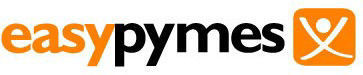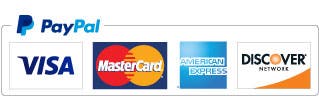Pay Pal Standard
PayPal Standard es la forma más fácil de aceptar de forma segura pagos con tarjeta de crédito y PayPal en línea.
Para configurar el complemento estándar de PayPal, vaya a Configuración → Métodos de pago . Luego, busque el método de pago de los botones de pago inteligente de PayPal en la lista de métodos de pago:
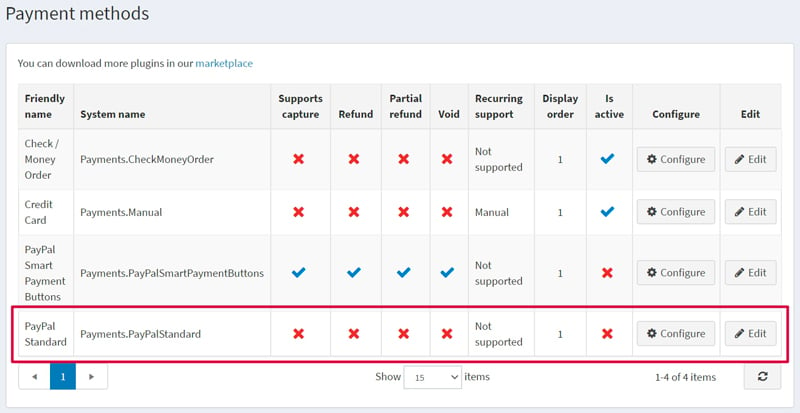
Activar el método, editar su nombre y mostrar el orden
Puede editar el nombre del método de pago que se mostrará a los clientes en la tienda pública o su orden de exhibición. Para hacer esto, haga clic en el botón Editar en la fila del complemento en la página de lista de métodos de pago. Podrá ingresar el nombre descriptivo y el orden de visualización . En esta fila también puede activar el complemento o desactivarlo utilizando el campo Está activo . Haga clic en el botón Actualizar . Tus cambios se guardarán.
Configurar el método de pago
Para utilizar el complemento estándar de PayPal como método de pago, siga estos pasos:
Registre una cuenta comercial en www.paypal.com . Siga el enlace https://www.paypal.com/bizsignup/ . Luego, complete la información sobre usted y su negocio:

NOTA
Si ya tiene una cuenta, será redirigido a la autorización.
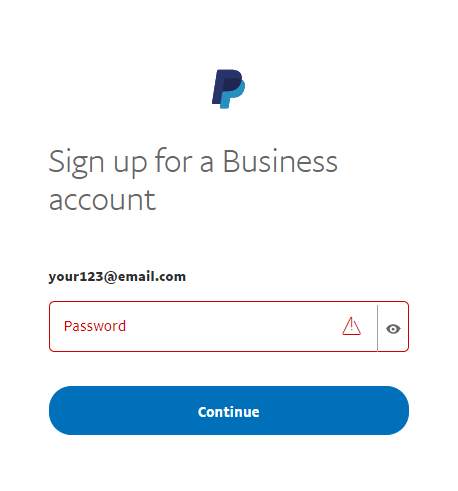
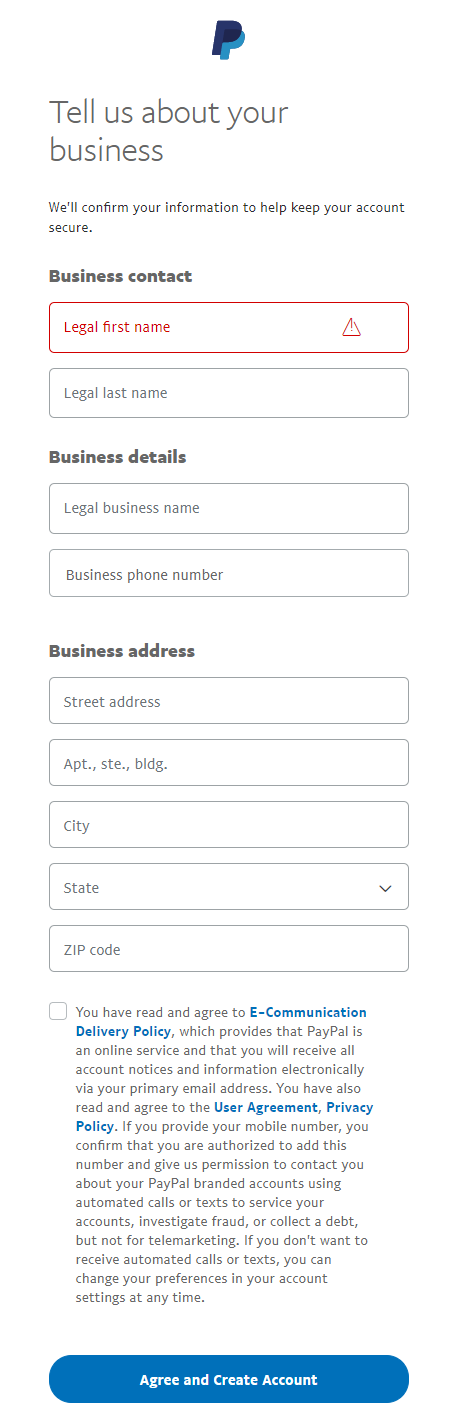
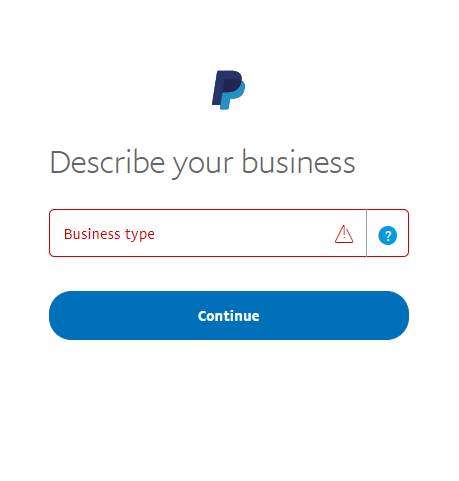
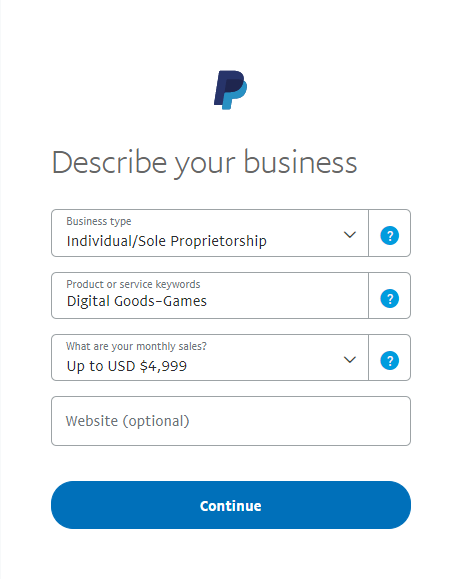
En la barra de navegación superior, haga clic en el icono Configuración

Seleccione Pagos del sitio web en el panel izquierdo y haga clic en Actualizar en la línea de preferencias del sitio web .
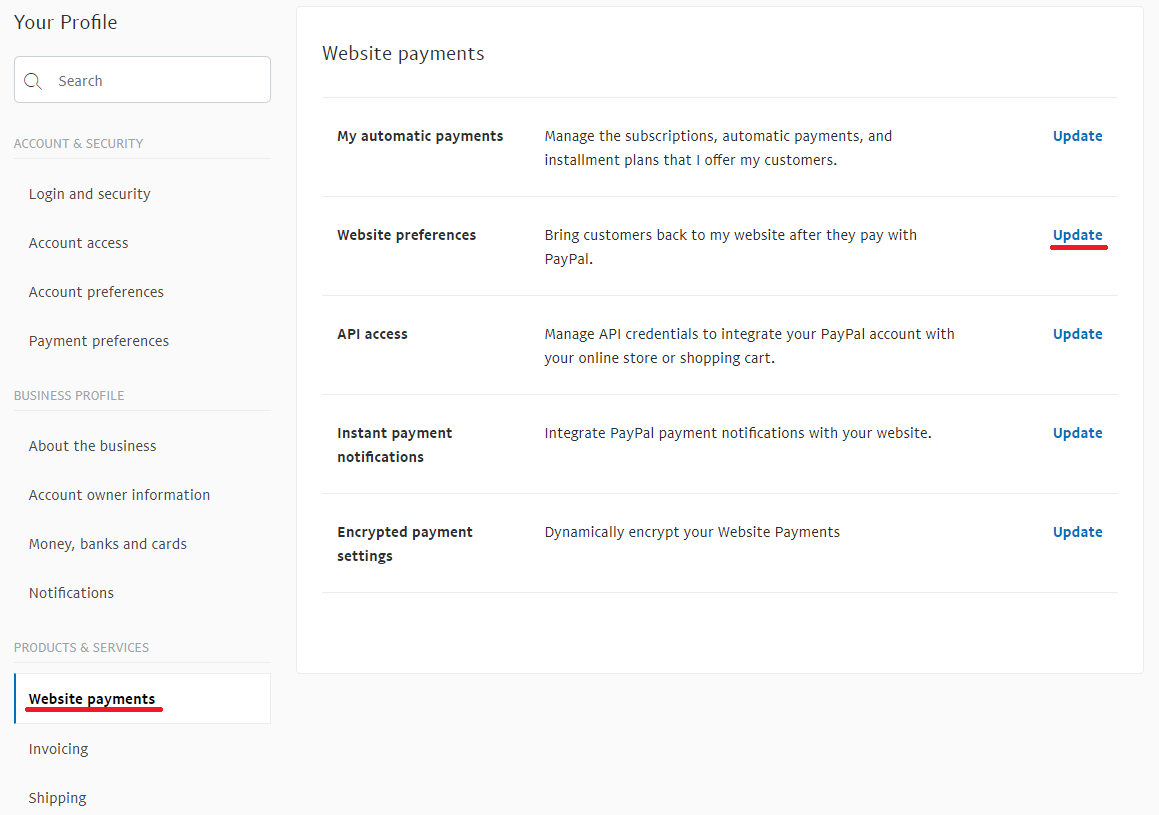
En la sección Devolución automática para pagos en el sitio web , coloque el interruptor en Encendido. Como URL de retorno, ingrese la URL de su sitio, que recibirá transacciones de identificación enviadas por PayPal después del pago del cliente. En nuestro caso,
http://localhost:15536/Plugins/PaymentPayPalStandard/PDTHandlerno olvides reemplazar localhost con la URL de tu sitio.
En la sección Transferencia de datos de pago , coloque el interruptor en Encendido y copie el Token de identidad.

Para configurar el complemento en el panel de administración de nopCommerce, vaya a Configuración → Métodos de pago . En la línea Estándar de PayPal , haga clic en Configurar .
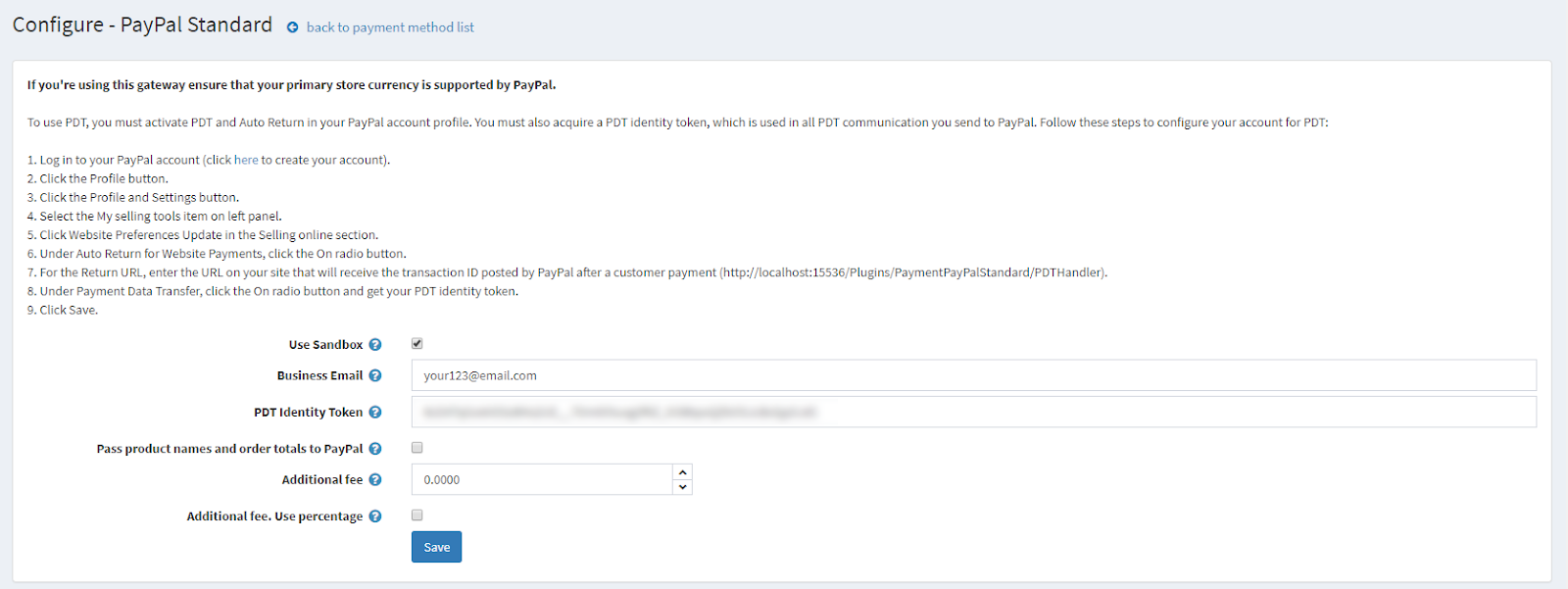
En el campo Correo electrónico comercial , ingrese un correo electrónico especificado al registrar una cuenta comercial en paypal.com.
En el campo del token de identidad PDT ingrese el token de identidad copiado de la cláusula # 5.
Haga clic en Guardar .
Para la activación de IPN (Notificación de pago instantánea):
Seleccione Notificaciones en el panel de la izquierda y haga clic en Actualizar en la línea de notificaciones de pago instantáneo .
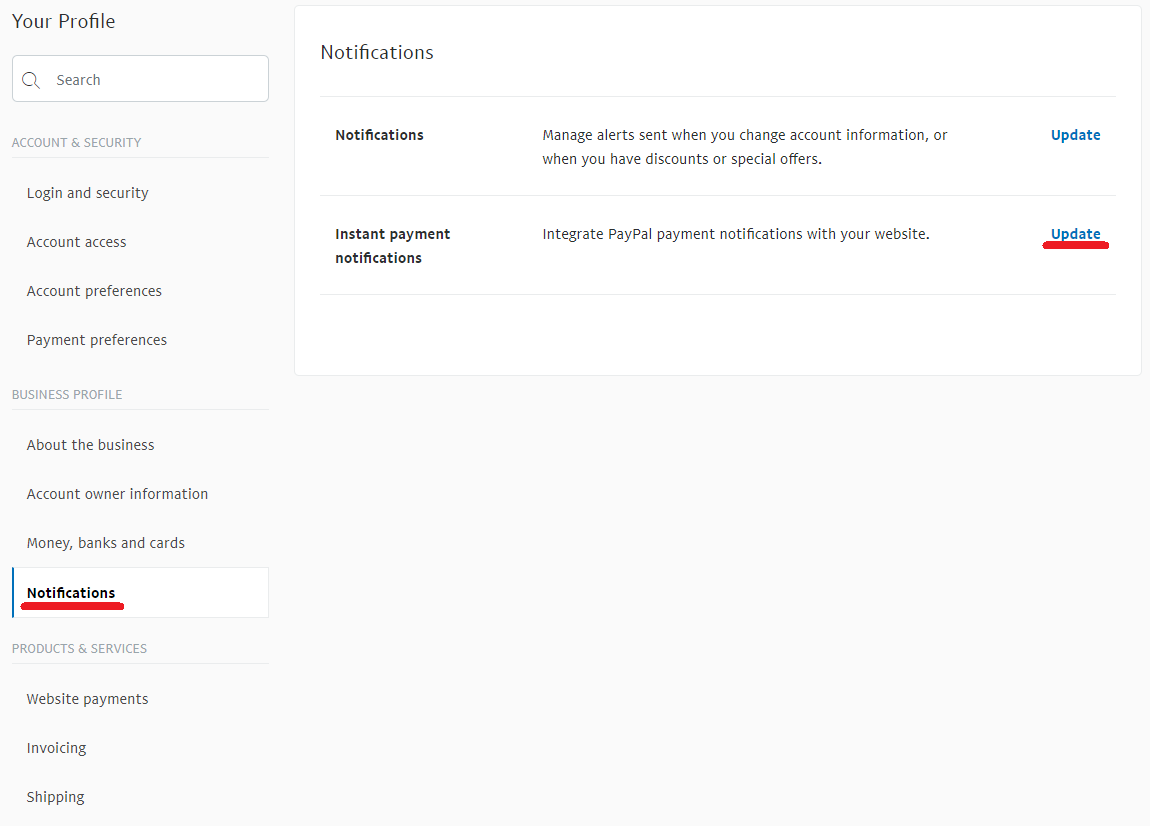
Familiarícese con la información sobre IPN y haga clic en Elegir configuración de IPN .

Seleccione Recibir mensajes IPN (habilitado) . Como URL de notificación, ingrese la URL de su controlador de IPN.
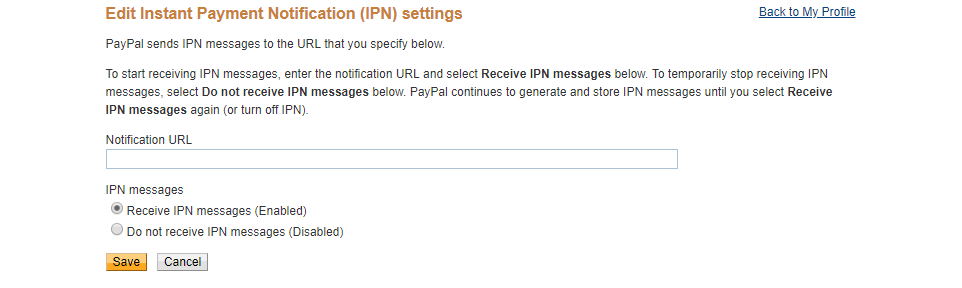
Haga clic en Guardar. Debería recibir un mensaje de que ha activado correctamente la IPN.
NOTA
La Notificación de pago instantánea (IPN) es el servicio de mensajes de PayPal que envía una notificación cuando una transacción se ve afectada. Una vez que se integra IPN, los vendedores pueden automatizar su back office para que no tengan que esperar a que lleguen los pagos para activar el cumplimiento del pedido.
Límite a las tiendas y los roles de los clientes
Puede limitar cualquier método de pago a la tienda y al rol del cliente. Esto significa que el método estará disponible solo para determinadas tiendas o roles de clientes. Puede hacer esto desde la página de lista de complementos .
Vaya a Configuración → Complementos locales . Busque el complemento que desea limitar. En nuestro caso es PayPal Standard . Para encontrarlo más rápido, use el panel de búsqueda en la parte superior de la página y busque por nombre de complemento o por grupo usando la opción Métodos de pago .
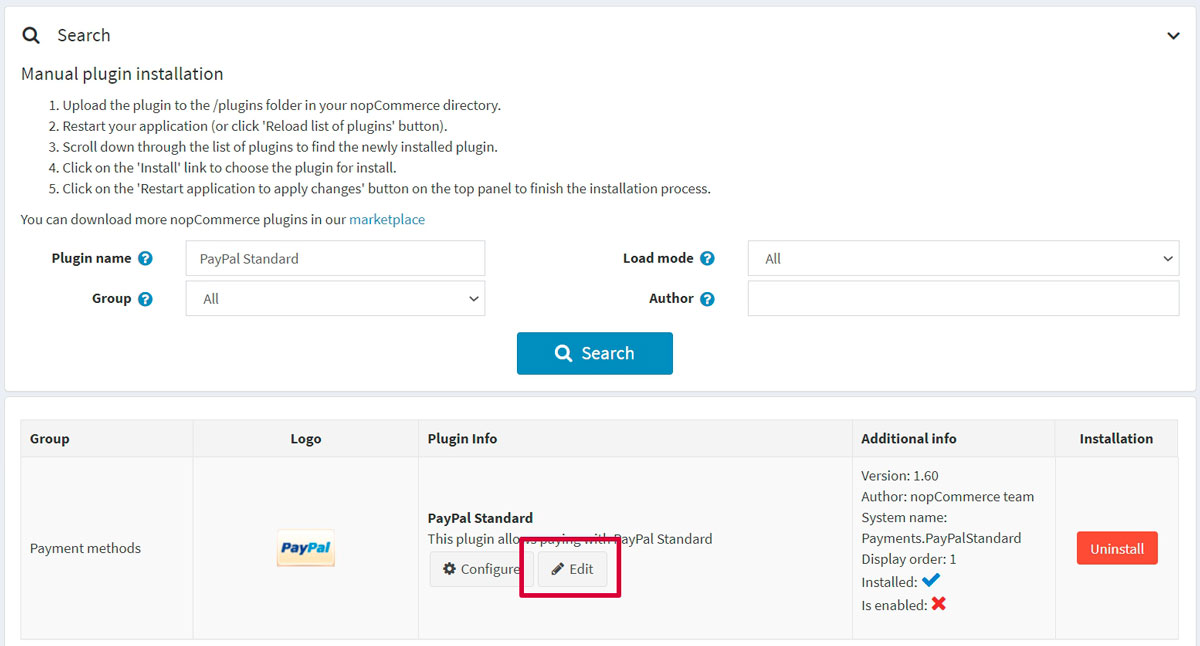
Haga clic en el botón Editar y se mostrará la ventana Editar detalles del complemento , de la siguiente manera:

Puede configurar los siguientes límites:
En el campo Limitado a roles de cliente, elija uno o varios roles de cliente, es decir, administradores, proveedores, invitados, que podrán utilizar este complemento. Si no necesita esta opción, deje este campo vacío.
IMPORTANTE
Para utilizar esta funcionalidad, debe deshabilitar la siguiente configuración: Configuración del catálogo → Ignorar las reglas de ACL (en todo el sitio) . Lea más sobre la lista de control de acceso aquí .
Utilice la opción Limitado a tiendas para limitar este complemento a una determinada tienda. Si tiene varias tiendas, elija una o varias de la lista. Si no usa esta opción, deje este campo vacío.
IMPORTANTE
Para utilizar esta funcionalidad, debe deshabilitar la siguiente configuración: Configuración del catálogo → Ignorar las reglas de "límite por tienda" (en todo el sitio) . Lea más sobre la funcionalidad de múltiples tiendas aquí .
Haga clic en Guardar .
Problemas conocidos
Error: las cosas no parecen estar funcionando en este momento (Paypal)
Si ves el error anterior "Parece que las cosas no funcionan en este momento. Vuelve a intentarlo más tarde".
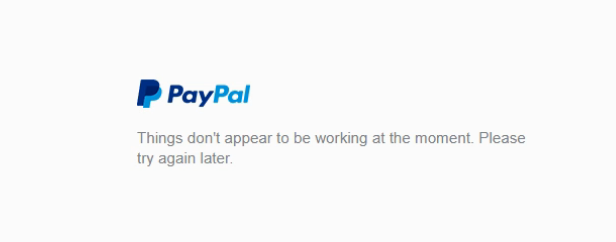
El error es causado por una configuración dentro de su cuenta PayPal.
Paso 1 : en la barra lateral izquierda, debajo de "Productos y servicios", haga clic en "Pagos en el sitio web".
Paso 2 : haga clic en "Actualizar" junto a la sección "Preferencias del sitio web".
Paso 3 : Desplácese hacia abajo hasta la sección "Pagos en sitios web cifrados", seleccione "Desactivado" en el lado derecho y luego guarde los cambios.

Después de guardar el cambio, puede volver a su sitio e intentar el botón / formularios nuevamente y deberían funcionar.