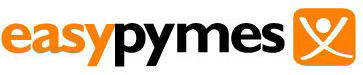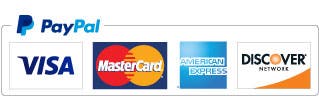Menú superior y pie de página
En Tienda Online EasyPyMes puede elegir cómo se mostrarán el menú superior y el pie de página. Puede incluir los enlaces más importantes e interesantes en el menú superior para atraer a más clientes y agregar enlaces de servicio al pie de página para proporcionar la información real de la tienda a sus clientes.
Menu principal
En el tema Clean Default, el menú superior tiene el siguiente aspecto: 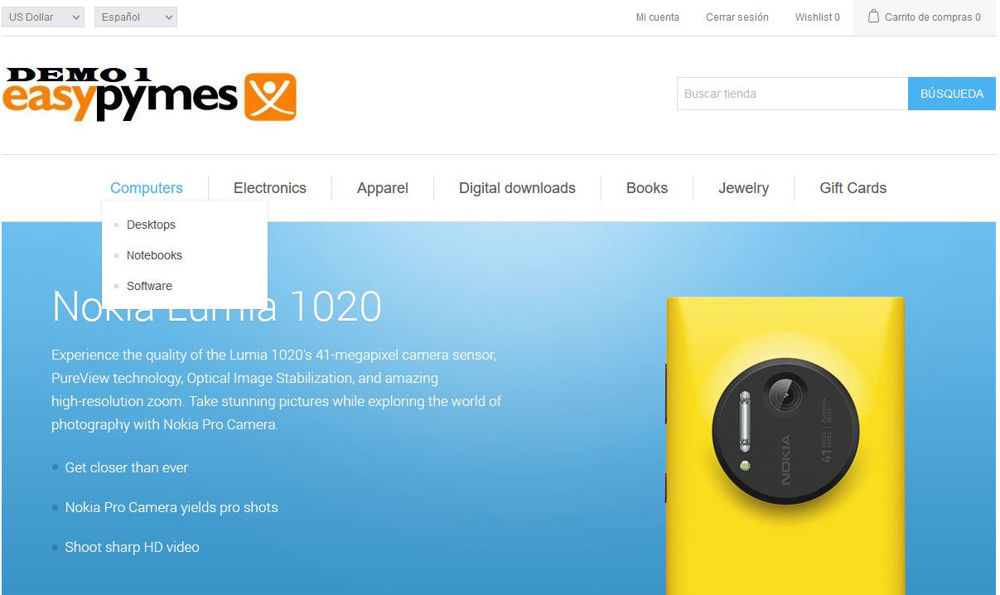
Como puede ver, muestra las categorías de la tienda. Tenga en cuenta que si desea que se muestre una categoría en el menú superior, debe marcar la casilla de verificación Incluir en el menú superior en la página de edición de la categoría. Para obtener más detalles, lea a continuación.
Puede incluir los siguientes elementos en el menú superior:
- Categorías
- Temas personalizados (páginas)
- Enlaces a las secciones del sitio
Vea a continuación cómo agregar cada uno de estos elementos.
Categorías
Para incluir una categoría en el menú superior, vaya a la página de edición de categorías en el área de administración: elija Catálogo → Categorías . Luego haga clic en el botón Editar junto a la categoría. Se mostrará la ventana Editar detalles de categoría :
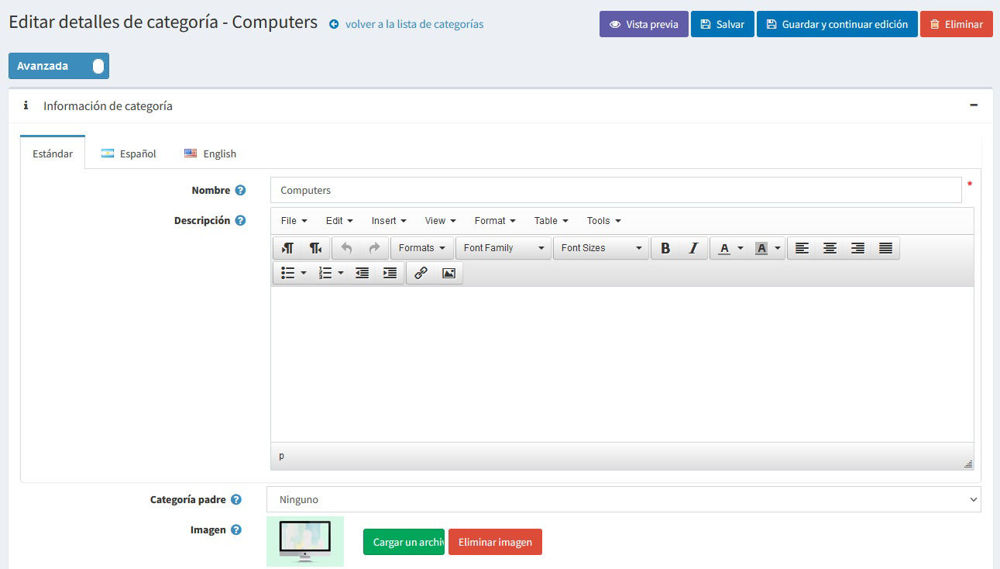
Marque la casilla de verificación Incluir en el menú superior y haga clic en Guardar .
NOTA
Si esta categoría es una subcategoría, asegúrese de que su categoría principal también tenga esta propiedad habilitada.
Temas personalizados (páginas)
Para incluir un tema en el menú superior, vaya a la página de edición de temas en el área de administración: elija Gestión de contenido → Temas (páginas) . Luego haga clic en el botón Editar junto al tema. Se mostrará la ventana Editar detalles del tema :
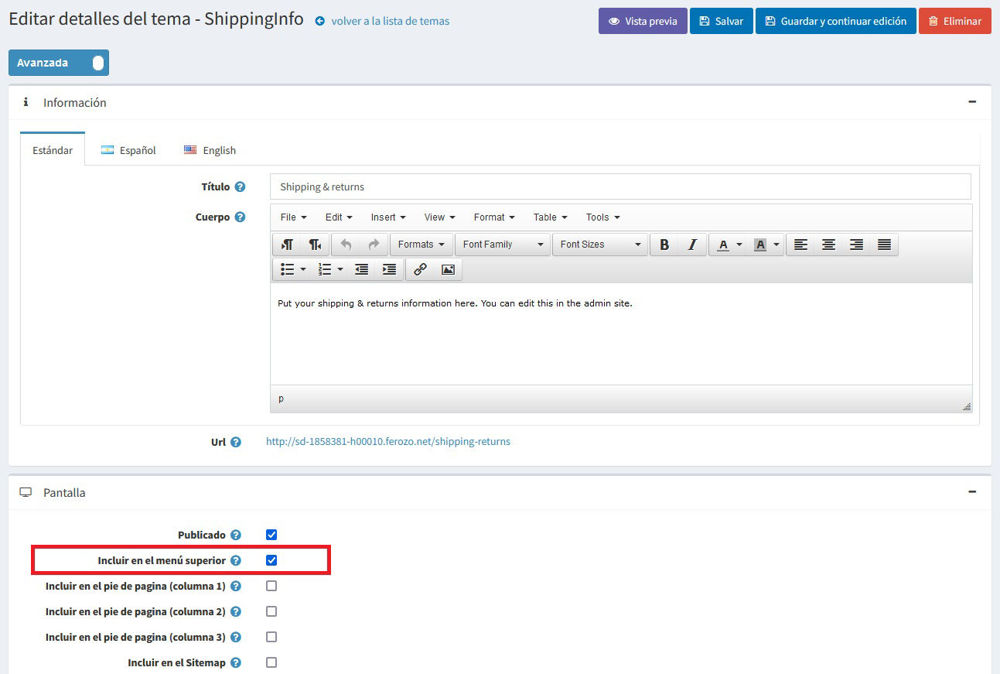
Marque la casilla de verificación Incluir en el menú superior y haga clic en Guardar .
Enlaces a las secciones del sitio
Para incluir algunas de las secciones del sitio en el menú superior, vaya a Configuración → Configuración → Configuración general . Proceda al panel de elementos del menú superior :
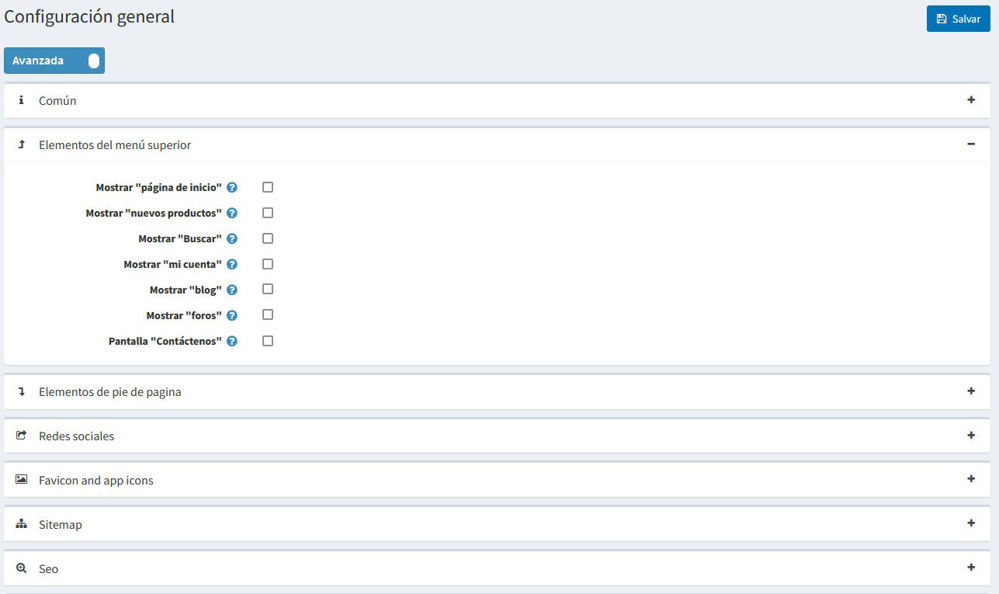
Elija los elementos que desea que se muestren en el menú superior de la siguiente lista:
- Mostrar "página de inicio"
- Mostrar "Productos nuevos"
- Mostrar "Búsqueda"
- Mostrar "Mi cuenta"
- Mostrar "Blog"
- Mostrar "foros"
- Mostrar "Contáctenos"
Luego haga clic en Guardar .
NOTA
El elemento del menú "Nuevos productos" se mostrará solo cuando la página "Nuevos productos" esté habilitada en la página Configuración → Configuración → Configuración del catálogo ( panel de secciones adicionales ).
Pie de página
En el tema Clean Default, el pie de página tiene el siguiente aspecto: 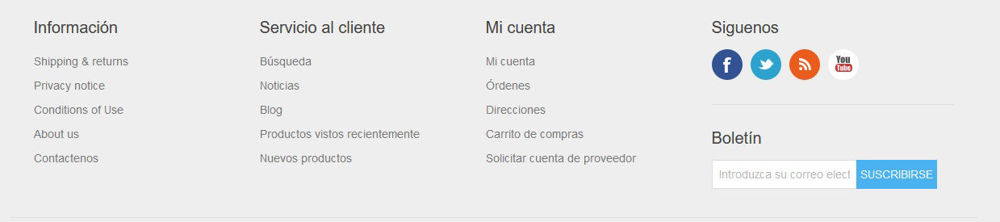
De forma predeterminada, muestra los enlaces de la sección del sitio agrupados en tres tipos: Información, Servicio al cliente, Mi cuenta . Puede eliminar cualquiera de los enlaces mostrados o agregar nuevos.
Puede incluir los siguientes elementos en el pie de página:
- Temas personalizados (páginas)
- Enlaces a las secciones del sitio
Vea a continuación cómo agregar cada uno de estos elementos.
Temas personalizados (páginas)
Para incluir un tema en el pie de página, vaya a la página de edición de temas en el área de administración: elija Gestión de contenido → Temas (páginas) . Luego haga clic en el botón Editar junto al tema. Se mostrará la ventana Editar detalles del tema :
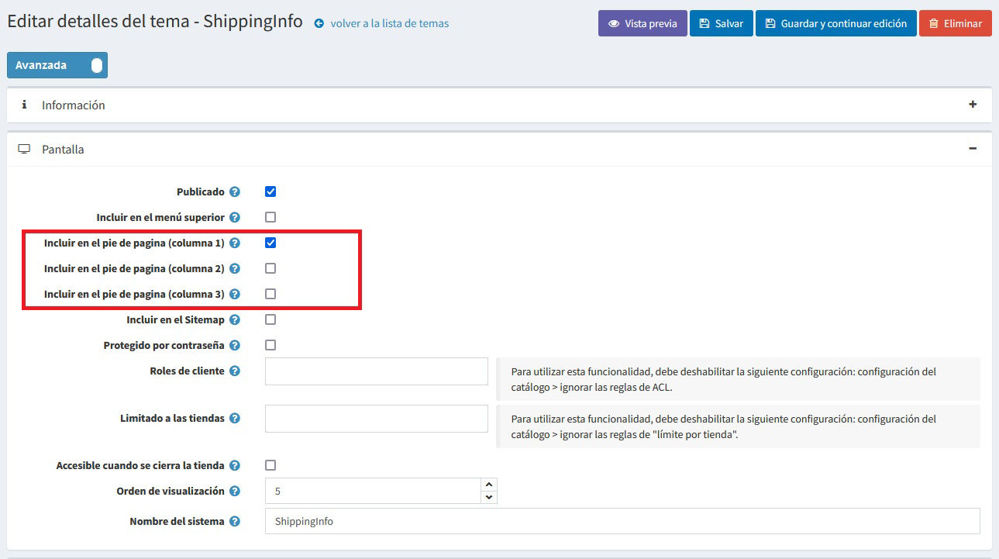
Elija dónde desea que se muestre el enlace del tema. Puede marcar una o más casillas de verificación:
- Incluir en pie de página (columna 1)
- Incluir en pie de página (columna 2)
- Incluir en pie de página (columna 3)
Por ejemplo, si elige Incluir en el pie de página (columna 1) , el enlace se mostrará en la columna Información .
Haga clic en Guardar para guardar los cambios.
Enlaces a las secciones del sitio
Para incluir algunas de las secciones del sitio en el pie de página, vaya a Configuración → Configuración → Configuración general . Vaya al panel de elementos de pie de página :
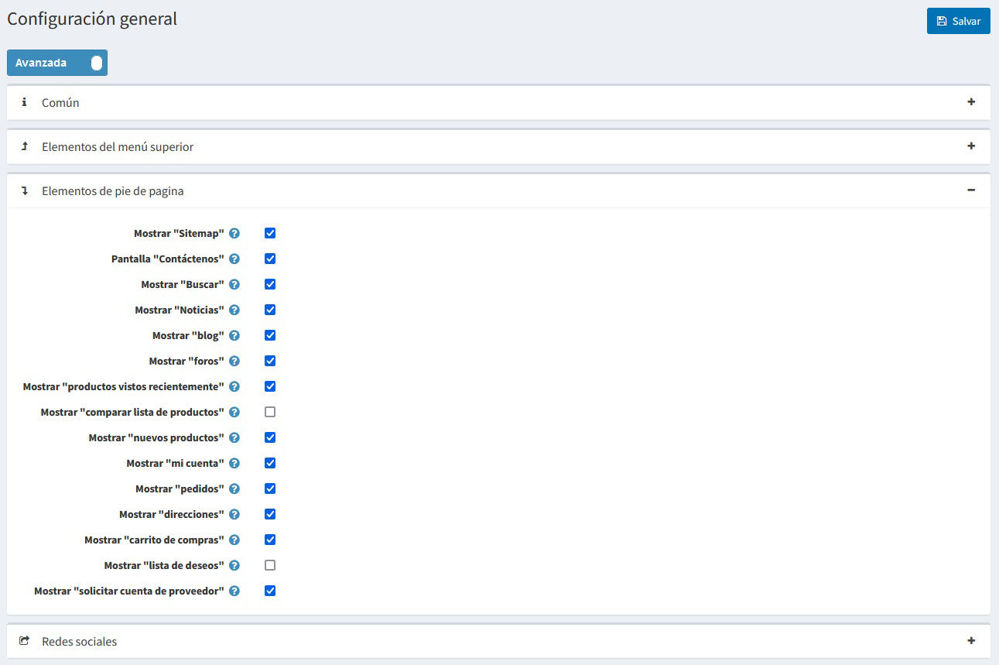
Elija los elementos que desea que se muestren en el pie de página de la siguiente lista:
Mostrar "mapa del sitio"
NOTA
El elemento de menú "Mapa del sitio" se mostrará solo cuando la casilla de verificación de Mapa del sitio habilitado esté marcada en la página Configuración → Configuración → Configuración general ( panel Mapa del sitio ).
Mostrar "Contáctenos"
Mostrar "Búsqueda"
Mostrar "Noticias"
Mostrar "Blog"
Mostrar "foros"
Mostrar "Productos vistos recientemente"
NOTA
El elemento del menú "Productos vistos recientemente" se mostrará solo cuando la página "Productos vistos recientemente" esté habilitada en la página Configuración → Configuración → Configuración del catálogo ( panel de secciones adicionales ).
Mostrar "Lista de comparación de productos"
NOTA
El elemento de menú "Comparar lista de productos" se mostrará solo cuando la función "Comparar productos" esté habilitada en la página Configuración → Configuración → Configuración del catálogo ( panel Comparar productos ).
Mostrar "Productos nuevos"
NOTA
El elemento del menú "Nuevos productos" se mostrará solo cuando la página "Nuevos productos" esté habilitada en la página Configuración → Configuración → Configuración del catálogo ( panel de secciones adicionales ).
Mostrar "Mi cuenta"
Mostrar "pedidos"
Mostrar "Direcciones"
Mostrar "Carrito de la compra"
NOTA
El elemento del menú "Carrito de la compra" se mostrará a un determinado cliente solo cuando el permiso "Tienda pública. Habilitar carrito de la compra" esté habilitado para el rol del cliente. Para administrar los permisos, vaya a la página Configuración → Lista de control de acceso . O lea más sobre los permisos en la sección Lista de control de acceso .
Mostrar "Lista de deseos"
NOTA
El elemento del menú "Lista de deseos" se mostrará a un cliente determinado solo cuando el permiso "Tienda pública. Habilitar lista de deseos" esté habilitado para el rol del cliente. Para administrar los permisos, vaya a la página Configuración → Lista de control de acceso . O lea más sobre los permisos en la sección Lista de control de acceso .
Mostrar "Solicitar una cuenta de proveedor"
NOTA
El elemento de menú "Solicitar cuenta de proveedor" se mostrará solo cuando la casilla de verificación Permitir que los clientes soliciten una cuenta de proveedor esté marcada en la página Configuración → Configuración → Configuración del proveedor ( panel Común ).
Haga clic en Guardar para guardar los cambios.
Síguenos
Para personalizar el bloque Síguenos del pie de página, vaya a Configuración → Configuración → Configuración general . Proceda al panel de redes sociales , de la siguiente manera:
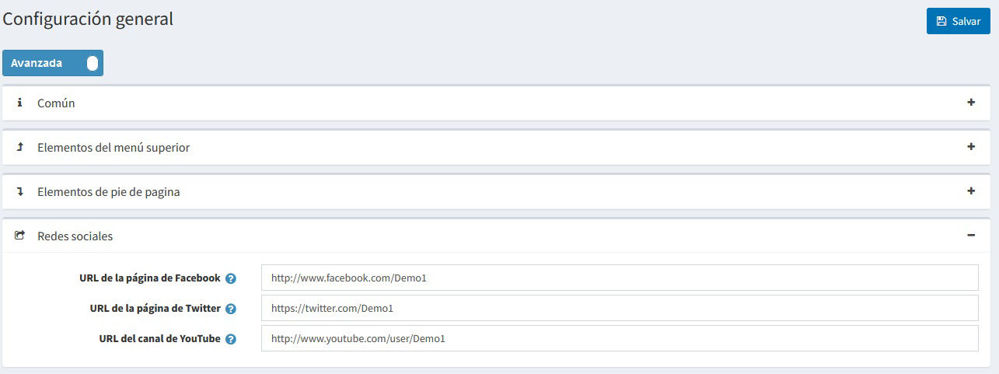
Ingrese sus enlaces de redes sociales:
- URL de la página de Facebook
- URL de la página de Twitter
- URL de la página de Twitter
Si desea habilitar / deshabilitar el enlace RSS en el pie de página, debe habilitar / deshabilitar las noticias en consecuencia en la página Configuración → Configuración → Configuración de noticias ( panel Común ).
Boletin informativo
El bloque del boletín se muestra en el pie de página de forma predeterminada. Para ocultar este bloque, vaya a Configuración → Configuración → Configuración del cliente . Vaya al panel Cuenta y marque la casilla de verificación Ocultar boletín informativo , de la siguiente manera:
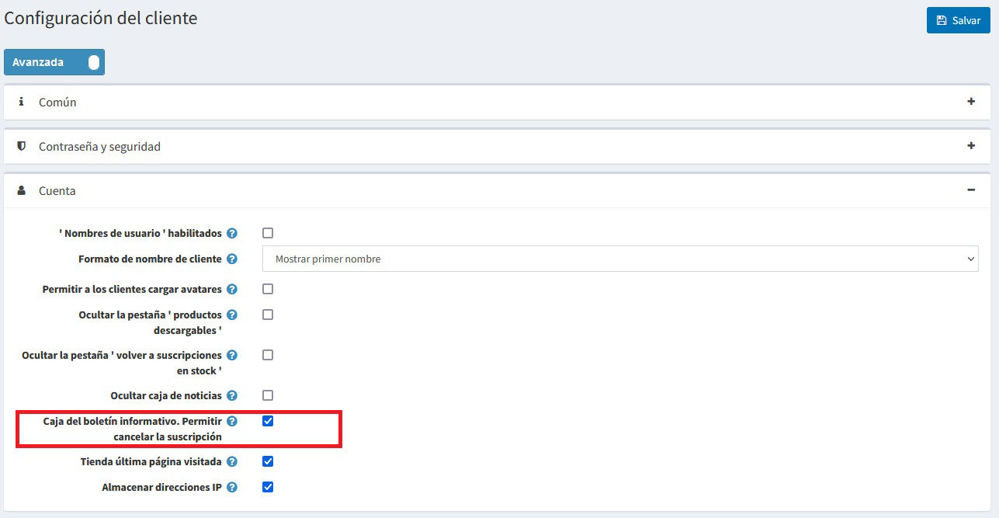
Haga clic en Guardar para guardar los cambios. El pie de página se actualizará en consecuencia.