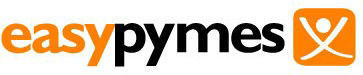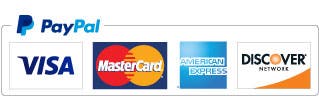Botones de pago inteligente de PayPal
PayPal Checkout con botones de pago inteligente brinda a sus compradores una experiencia de pago simplificada y segura. PayPal presenta de manera inteligente los tipos de pago más relevantes a sus compradores, automáticamente, lo que les facilita completar su compra utilizando métodos como Pagar con Venmo, Crédito de PayPal, pagos con tarjeta de crédito, iDEAL, Bancontact, Sofort y otros tipos de pago.
Configurar el método de pago
Para configurar el complemento de botones de pago inteligente de PayPal, vaya a Configuración → Métodos de pago . Luego, busque el método de pago de los botones de pago inteligente de PayPal en la lista de métodos de pago:
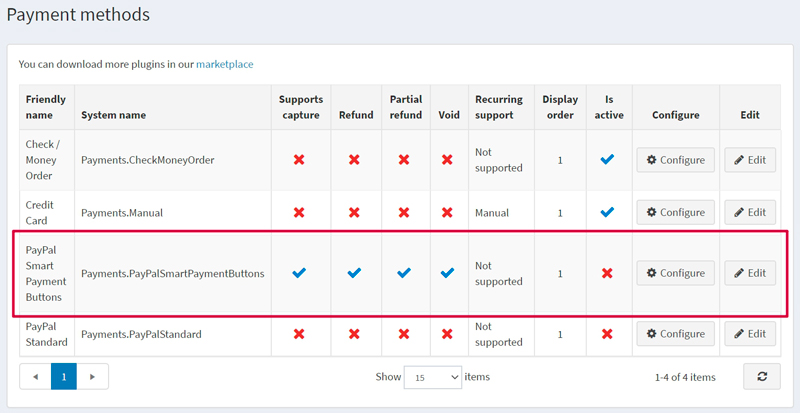
Siga los siguientes pasos para configurar los botones de pago inteligente de PayPal:
1. Active la forma de pago
Para hacer esto, haga clic en el botón Editar en la fila del complemento en la página de lista de métodos de pago. Active el complemento marcando la casilla de verificación Está activo . Haga clic en el botón Actualizar . Tus cambios se guardarán.
2. Cree una cuenta de PayPal
Si ya tiene una cuenta PayPal, continúe con la siguiente sección el punto 3 .
Registre una cuenta comercial en PayPal . Luego, complete la información sobre usted y su negocio:
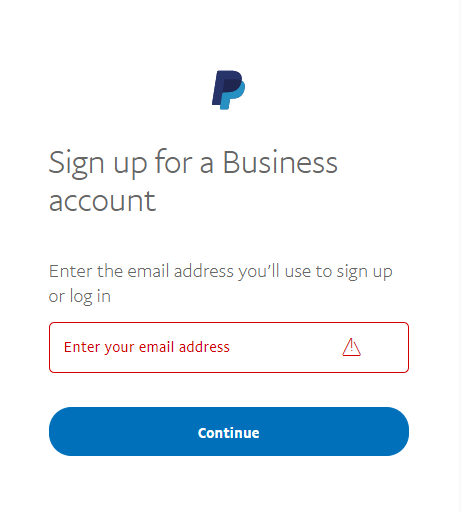
NOTA
Si ya tiene una cuenta, será redirigido a la autorización.
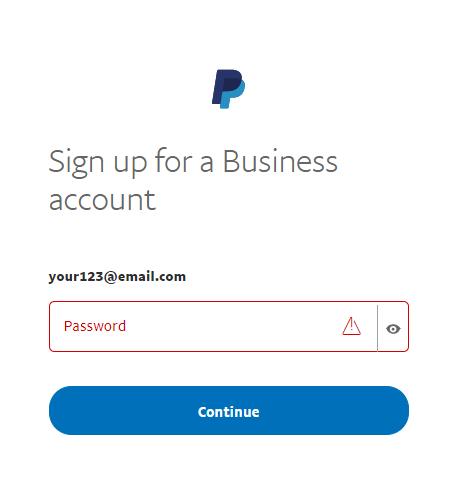
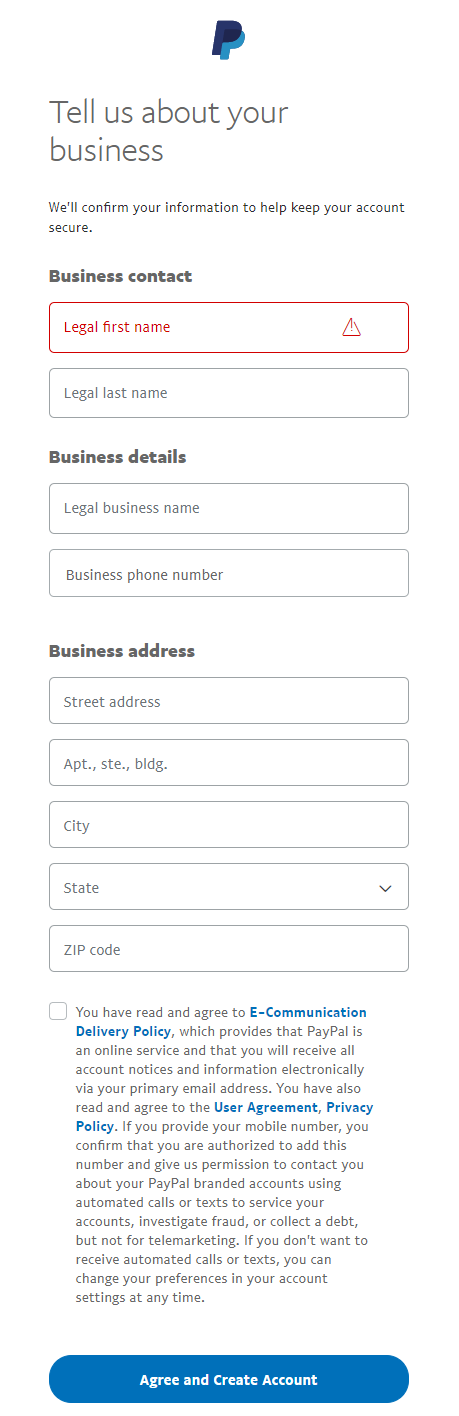
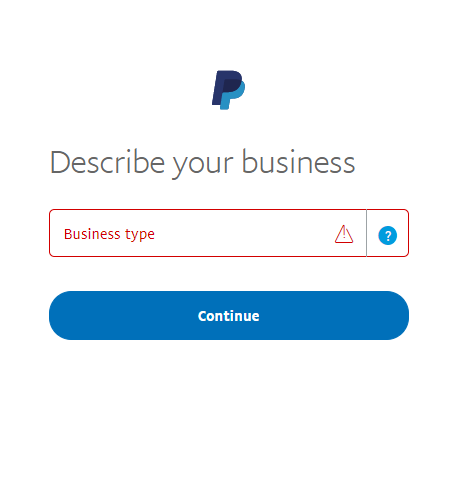
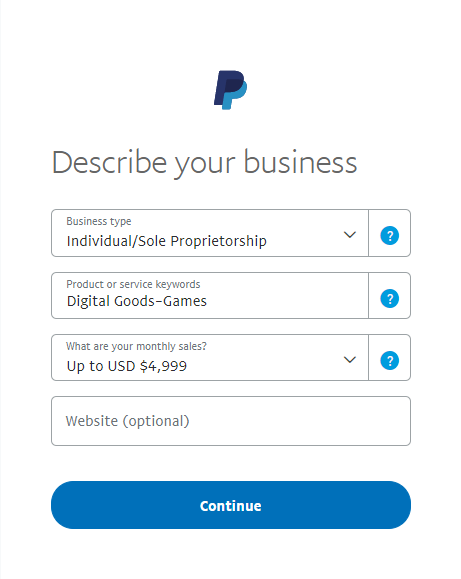
3. Configure el panel de control del desarrollador de Paypal
Inicie sesión en el Panel del desarrollador con las credenciales de su cuenta de PayPal.
En Mis aplicaciones y credenciales , use el interruptor para alternar entre aplicaciones de prueba en vivo y sandbox.

Navegue a la sección de aplicaciones REST API y haga clic en Crear aplicación .
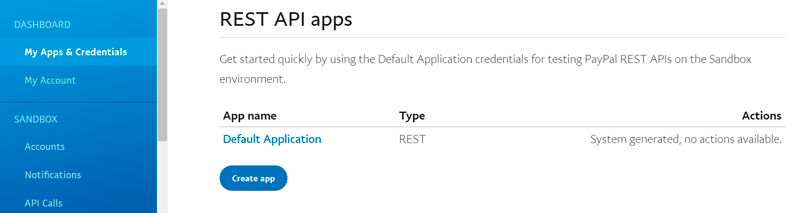
Escriba un nombre para su aplicación y haga clic en Crear aplicación . La página de detalles de la aplicación se abre y muestra sus credenciales.
Copie y guarde el ID de cliente y el secreto de su aplicación.
Revise los detalles de su aplicación y guárdela si realizó algún cambio.
4. Configure el método de pago en la Tienda Online EasyPyMEs
Busque el método de pago de los botones de pago inteligente de PayPal en la página Configuración → Métodos de pago y haga clic en Configurar . Se mostrará la página Configurar: botones de pago inteligente de PayPal , de la siguiente manera:
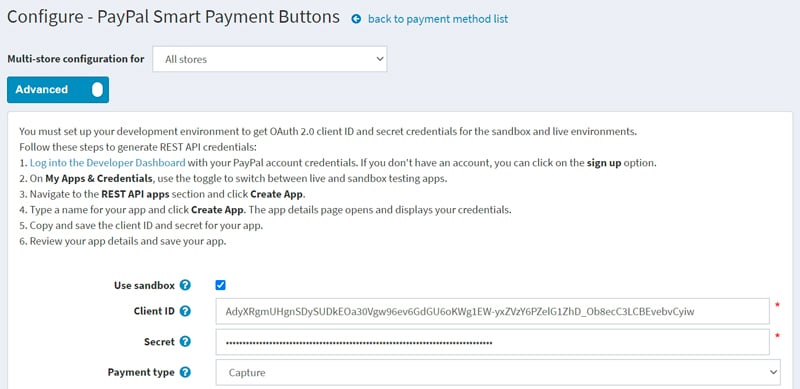
Defina la siguiente configuración en la página Configurar: botones de pago inteligente de PayPal :
- Utilice sandbox si primero desea probar el método de pago.
- Ingrese el ID de cliente que guardó en los pasos anteriores.
- Ingrese el secreto que guardó en los pasos anteriores.
- Elija el tipo de pago para capturar el pago inmediatamente o autorizar el pago de un pedido después de la creación del pedido.
Luego proceda al panel de PayPal Prominently :
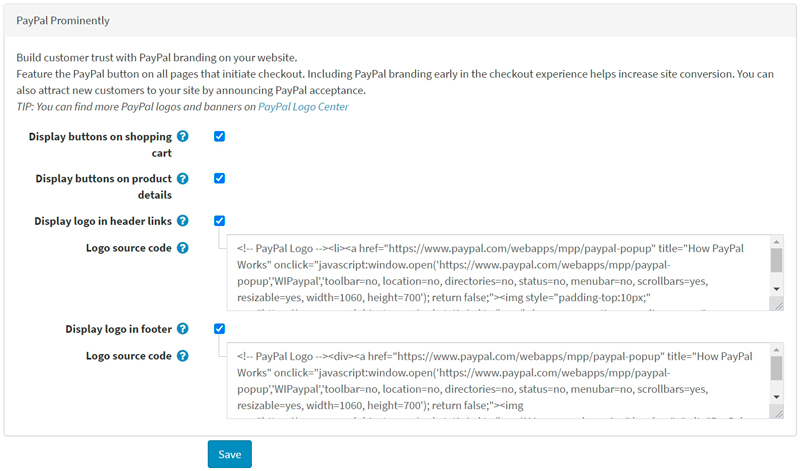
En este panel, defina la configuración de pantalla:
Marque la casilla Mostrar botones en el carrito de compras para mostrar los botones de PayPal en la página del carrito de compras en lugar del botón de pago predeterminado.
Marque los botones Mostrar en los detalles del producto para mostrar los botones de PayPal en las páginas de detalles del producto; hacer clic en ellos coincide con el comportamiento del botón predeterminado "Agregar al carrito".
Marque la casilla de verificación Mostrar logotipo en enlaces de encabezado para mostrar el logotipo de PayPal en los enlaces de encabezado. Estos logotipos y pancartas son una excelente manera de que sus compradores sepan que elige PayPal para procesar sus pagos de forma segura.
- Si la casilla de verificación anterior está marcada, se muestra el campo Código fuente del logotipo . En este campo, ingrese el código fuente del logo. Encuentre más logotipos y pancartas en el Centro de logotipos de PayPal. También puede modificar el código para que se ajuste correctamente a su tema y estilo de sitio.
Marque la casilla de verificación Mostrar el logotipo en el pie de página para mostrar el logotipo de PayPal en el pie de página. Estos logotipos y pancartas son una excelente manera de que sus compradores sepan que elige PayPal para procesar sus pagos de forma segura.
- Si la casilla de verificación anterior está marcada, se muestra el campo Código fuente del logotipo . En este campo, ingrese el código fuente del logo. Encuentre más logotipos y pancartas en el Centro de logotipos de PayPal. También puede modificar el código para que se ajuste correctamente a su tema y estilo de sitio.
Haga clic en Guardar para guardar la configuración del complemento.
Límite a las tiendas y los roles de los clientes
Puede limitar cualquier método de pago a la tienda y al rol del cliente. Esto significa que el método estará disponible solo para determinadas tiendas o roles de clientes. Puede hacer esto desde la página de lista de complementos .
- Vaya a Configuración → Complementos locales . Busque el complemento que desea limitar. En nuestro caso, son los botones de pago inteligente de PayPal . Para encontrarlo más rápido, use el panel de búsqueda en la parte superior de la página y busque por nombre de complemento o por grupo usando la opción Métodos de pago .

- Haga clic en el botón Editar y se mostrará la ventana Editar detalles del complemento , de la siguiente manera:
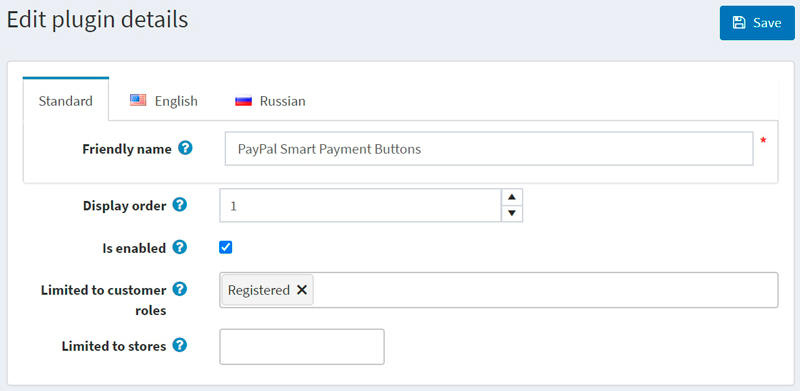
Puede configurar los siguientes límites:
En el campo Limitado a roles de cliente, elija uno o varios roles de cliente, es decir, administradores, proveedores, invitados, que podrán utilizar este complemento. Si no necesita esta opción, deje este campo vacío.
IMPORTANTE
Para utilizar esta funcionalidad, debe deshabilitar la siguiente configuración: Configuración del catálogo → Ignorar las reglas de ACL (en todo el sitio) . Lea más sobre la lista de control de acceso aquí .
Utilice la opción Limitado a tiendas para limitar este complemento a una determinada tienda. Si tiene varias tiendas, elija una o varias de la lista. Si no usa esta opción, deje este campo vacío.
IMPORTANTE
Para utilizar esta funcionalidad, debe deshabilitar la siguiente configuración: Configuración del catálogo → Ignorar las reglas de "límite por tienda" (en todo el sitio) . Lea más sobre la funcionalidad de múltiples tiendas aquí .
Haga clic en Guardar .